新型コロナウイルスが心配でオンライン診療を受けました。診察から薬の受け取りまでインターネットで完了するので院内感染のリスクがありません。
今回はアプリの使用方法を中心にオンライン診療の始め方を紹介します。
オンライン診療
オンライン診療には多くのメリットがあります。
病院へ行く必要がないので院内感染の危険がありません。
様々な規制のため普及していませんが、新型コロナウイルスの感染予防を目的に2020年4月13日からオンライン診療の規制が緩和されました。

新型コロナウイルスの感染拡大が問題となっている期間限定の措置ですが、医師が認めればどのような病気でも初診からオンライン診療を受けられます。
医療機関の探し方
オンライン診療を受けるために最初にすることは病院の確認。オンライン診療をしている医療機関は厚生労働省のホームページやヤフー検索で確認できます。
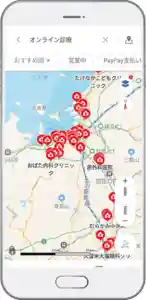
Yahoo! MAPアプリで検索すると赤丸が現在地周辺でオンライン診療を受けられる医療機関の位置です。
アプリの操作
病院を決めたら次はオンライン診療用のスマホアプリをインストール。病院ごとに使えるアプリが決まっています。
私がオンライン診療を受けたクリニックはcuron(クロン)というサービスを使用していました。ここからはクロンを例にしてアプリの操作方法を紹介します。
インストール
curonのホームページからアプリをインストール
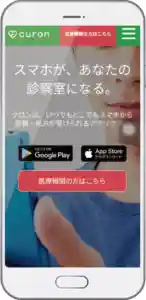
アプリで登録を開始します。
アカウントの作成
メールアドレスとパスワードを入力
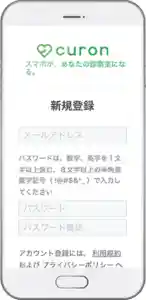
パスワードは数字と英字を1文字以上含む8文字以上の半角英数字記号を入力
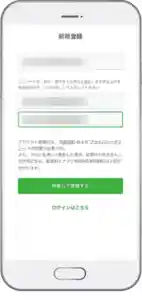
画面の下方にアプリの使用料の説明が書かれています。「クロンでオンライン診療を受けると診察代や処方せん/ 薬代の他にアプリ利用料330円(税込み)が毎回かかります」。
同意できれば登録ボタンをタップ
登録の完了
クロンから登録確認のメールが届きます。
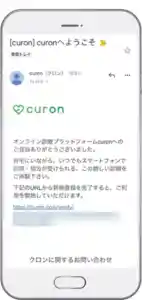
記載されたURLをタップして登録は完了。メールアドレスとパスワードを入力してログインします。
医療機関の追加
受診する病院を登録します。方法は2通り
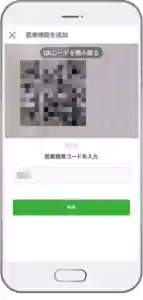
QRコードの読み取りか医療機関コードの入力。医療機関コードは病院で教えてもらいます。
プロフィールの入力
氏名、生年月日、性別、郵便番号、住所、電話番号を入力します。
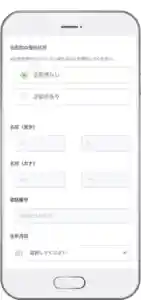
クレジットカード情報の入力
curonで可能な決済方法はクレジットカードのみ
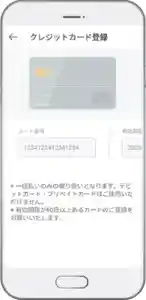
会員番号と有効期限、登録者名、セキュリティコードを入力します。
医療機関での本人確認
クニック側の本人確認がすむまで待機、ここで時間がかかります。クリニック側で気づいてくれないと手続きは終了しません。
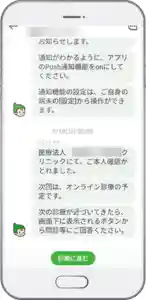
本人確認がすむとアプリに連絡が届きます。
診療予約
カレンダーで予約希望日をタップ
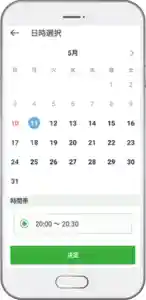
予約日に青丸がつきます。時間帯を選んで予約時間を確定します。
支払い方法の選択
curonではクレジットカード決済のみが可能
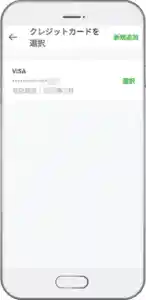
カードの情報を確認して選択ボタンをタップ
保険証の写真をアップロード
本人確認のために保険証か医療受給者証の写真をアップロードします。
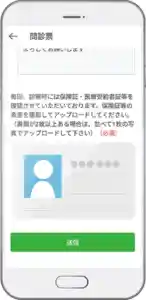
この操作は受診時に毎回必要です。
問診に回答
体の調子を質問されます。
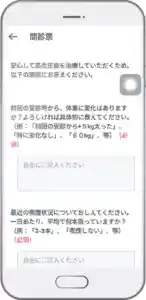
体重と喫煙状況、飲酒の機会、一日の歩数、食事の状態、血圧について回答。これで手続きはおしまいです。。
私は10分ぐらいで完了しました。ボトルネックはクリニックの本人確認、ここを通過できないと診察を予約できません。
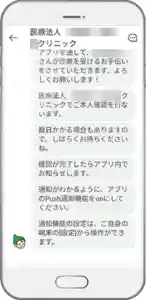
アプリの画面にも「数日かかる場合もありますので、しばらくお待ちくださいね」と表示、クリニック側で気づくのを待つしかありません。
診察
予約時間にクリニックから着信
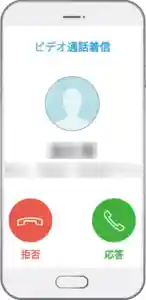
スマホ画面には先生の顔が映っています。
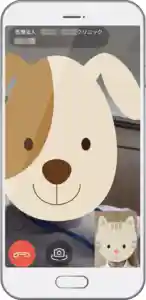
ビデオを見ながら診察開始
診察後は薬局の連絡先を伝えておけばクリニックから薬局へ処方せんをFAX送信してくれます。自宅にはクリニックから処方せんが郵便で届きます。
診察後
curonからメール
診察の後にcuronからメールが2通とどきました。
「お支払いの確認が取れました」
1通めは支払いの確認です。診療明細と処方内容、決算額が記載されています。
「お薬の準備が出来ました」
2通めのタイトルは「お薬の準備ができました」。処方せん送付の連絡です。
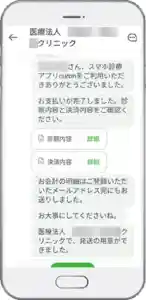
診察と決算の内容はアプリでも確認可能です。
薬局から電話
メールが届いた直後に薬局から電話がかかってきました。
処方せんのFAXが届いたので薬を準備しておきます
クリニックから処方せんが届いたら受け取りにきてください
くすりの受け取り
処方せんが自宅へ届いたら受け取りの確認をアプリでクリニックへ伝えます。操作はアプリ画面のボタンをタップするだけ。
これでオンライン診療は完了です。処方せんをもって薬局へ、薬が準備されているので待たずに薬を受け取れました。



