3.8kg の減量に成功しました。食事は制限はなし、朝晩体重計に乗り続けた結果です。

今回は私の経験と減量のコツをお話します。
60.2kg → 56.4kg
年末年始に太りました。1月2日の体重は60.2kg
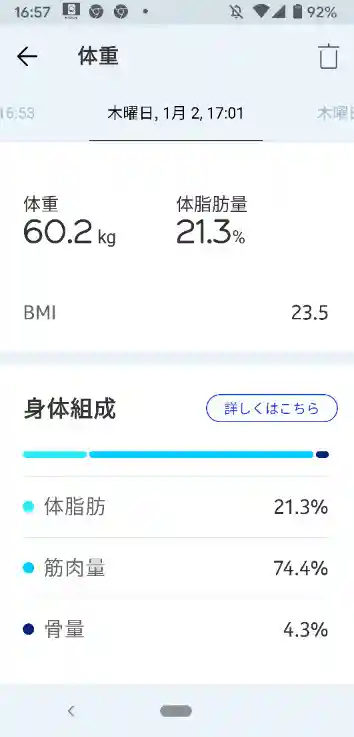
減量法を検索して「体重計に乗るだけで減量できる」という情報をゲットし、早速朝晩の体重測定を開始しました。
半年後の7月4日の測定値です。
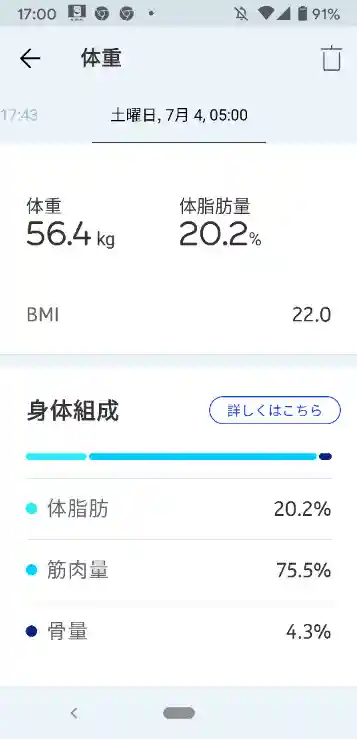
体重は56.4kgに減りました。時間はかかりますが食事制限をしないのでストレスなく減量できました。
朝晩、体重計に乗り続ける
朝晩体重をチェックすると、前日や当日の行動と体重の変化に関係があることに気づきます。どんなことをしたら体重が増えるのか、あるいは減るのかが分かります。
体重が増え始めたら生活を見直す、減り始めたらよい生活習慣を維持する。小さな変化を早めにキャッチして生活に反映する。これが減量の秘訣です。
Wi-Fiとスマホを連携する
減量に重要なのは体重変化の傾向を把握することです。ひと目で体重の変化がわかるグラフが役立ちました。。
グラフは手書きする必要はありません。最近の体重計は乗るだけでグラフを作成をしてくれます。
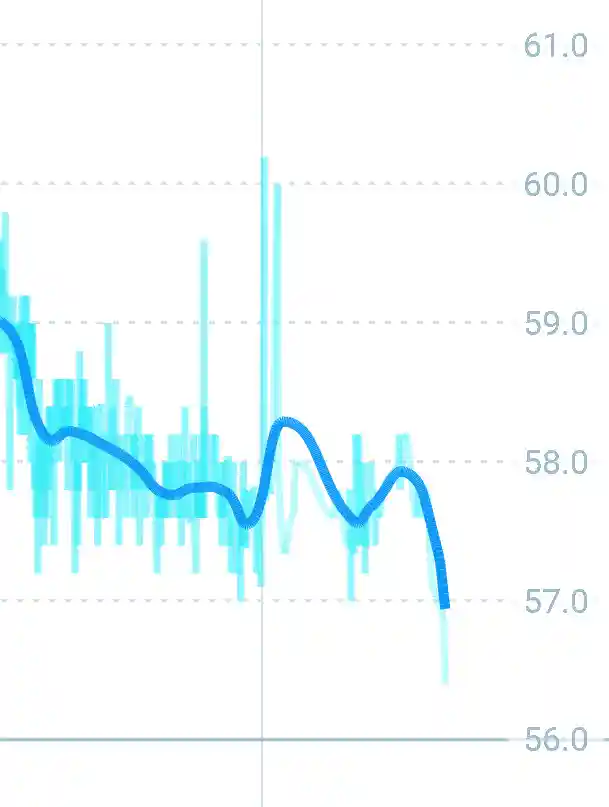
グラフを作るためには体重計とスマホの連携が必要です。
連携方法はBluetoothとWi-Fiの2種類、Bluetoothは体重を測る前にアプリを起動する必要があります。一方Wi-Fはスマホの準備は必要なく、体重計にのるだけグラフが完成します。
体重計に乗るのは起床時や入浴前後なのでスマホを準備するのが面倒な状況です。継続のコツは手間を省くことなのでWi-Fiの使用が可能であればWi-Fi対応の体重計を選んでください。
オススメは「Withings Body +」
わが家の体重計は「Withingsia Body +」です。使ってみて「体重管理の革命」を感じています。
Withings Body +
購入したときのブランドは「Nokia」でした。現在は「Withings」に変わっています。ブランドは変わりましたが製品やサービス、保証に変更はありません。

正方形で縦横は32.5cm、重さは2kg、表面は高級感のあるガラス張り、単三電池4本で18カ月間使用可能です。
体重の他にBMIと体脂肪率、筋肉量、骨量、体水分率を測定できます。
体重計にのると
体重計にのるだけで自動的にスイッチがオン、最初は体重が表示されます。

画面四隅の三角マークが点滅して体重測定を開始、続いて表示画面に直近7回の体重がグラフで表示されます。

グラフが右肩上がりになり始めたら早めに食事や運動量を調整して体重を管理します。
体重計に乗るだけで体重増加の兆候を確認できるこのグラフは減量にとても役立ちました
体組成表示
画面の表示は順次変わっていきます。
体脂肪率
体重の次は体脂肪率を表示

体重に対する脂肪の割合をパーセントで示します。
筋肉量
体の中の筋肉の重量が表示されます。

次々に数字は変わります。
骨量
体の中の骨の重量です。

標準値は女性が2.5%~4%、男性は3%~5%、ダイエットで減量すると骨量が低下するので要注意
体水分率
体内に含まれる液体総量の割合がパーセントで表示されます。

標準値は女性が45%~60%、男性は50%~65%です。
BMI
Body Mass Indexの略、肥満の程度を表す指数です。

日本肥満学会の基準ではBMIが22なら標準体重、25以上は肥満、18.5未満は低体重に分類されます。
計測は34秒で終了し電源は自動的にオフになります。
天気予報の表示
天気予報と気温も表示されます。

朝はこの天気予報が役立ちます。
スマホで管理
Withings Health Mate
「Withings Body +」の測定値をスマホで管理するには「Withings Health Mate」というアプリが必要です。
設定方法
スマホに「Withings Health Mate」アプリをインストール
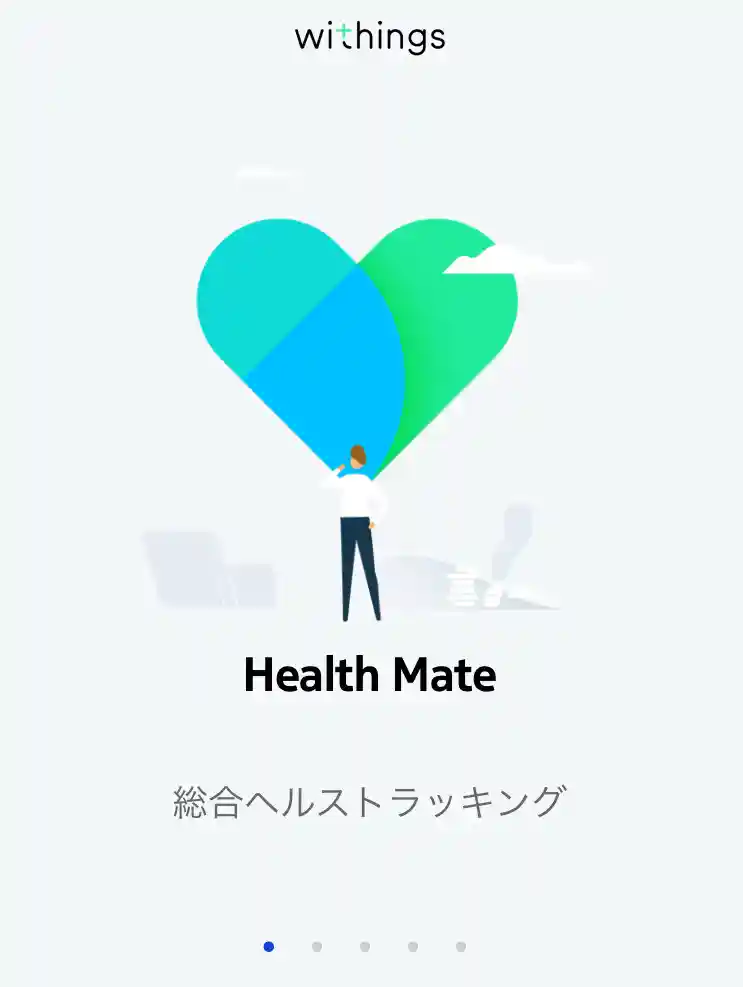
アプリを起動してスマホと体重計をBluetoothでペアリング
続いて個人情報を登録します。アプリが認識したら指示に従ってWi-Fiを設定、あとは体重計に乗るだけです。
データの送信
体重計に乗ると測定データはクラウドへ送信されます。
アプリの機能
データはいつでもアプリで確認可能、アプリを起動すると「日記」という画面が開きます。
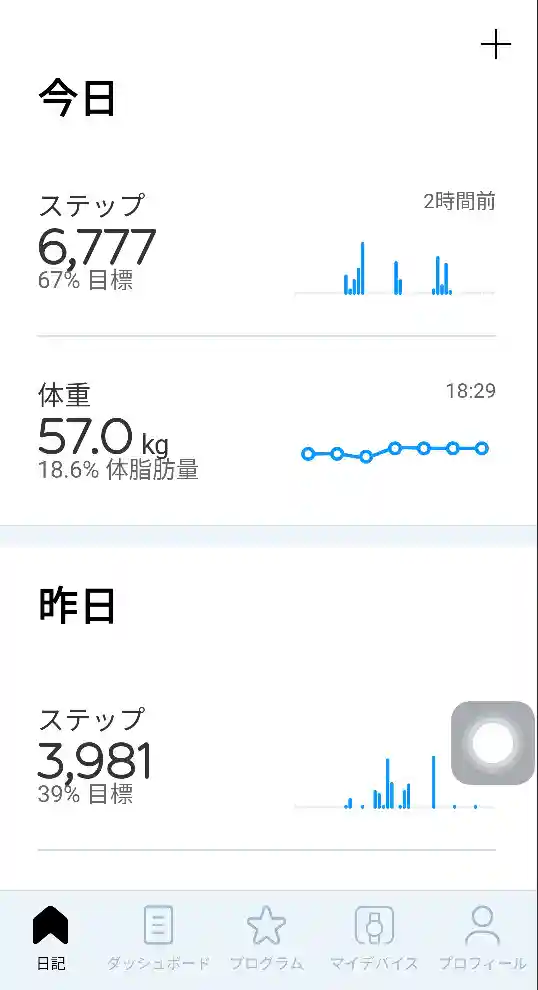
体重と歩数を数字とグラフで表示
「ダッシュボード」というページには当日の歩数と体重、体脂肪率が表示されます。
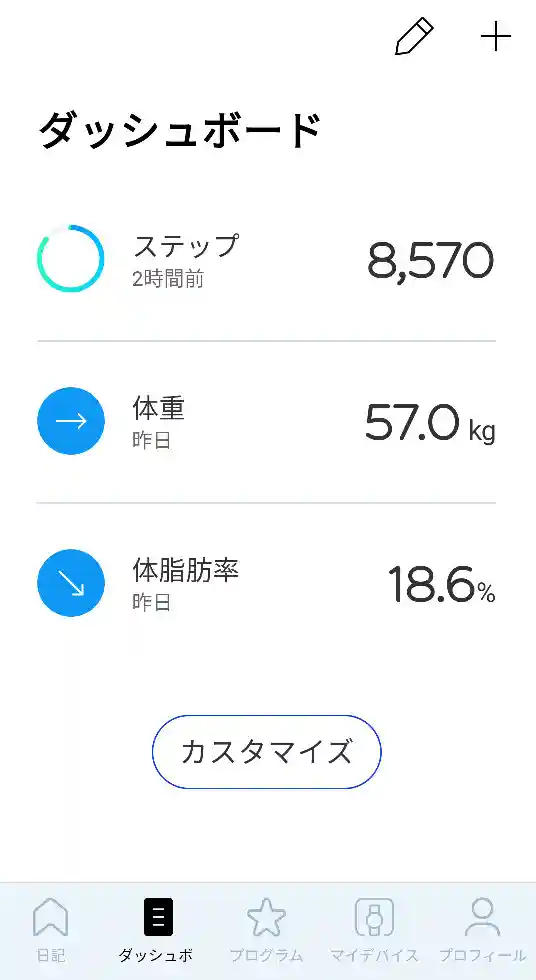
矢印や円グラフで前日比も確認できます。「ダッシュボード」の表示項目はカスタマイズが可能、私は歩数と体重、体脂肪率だけを表示しています。
Google Fit
Googleが提供している健康管理アプリです。
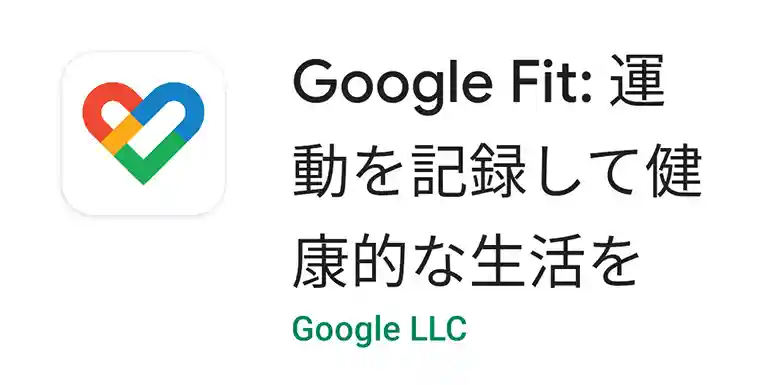
「Google Fit」をインストールしたスマホを持ち歩いていれば、歩数や消費カロリー、移動距離、運動時間をいつでも確認できます。
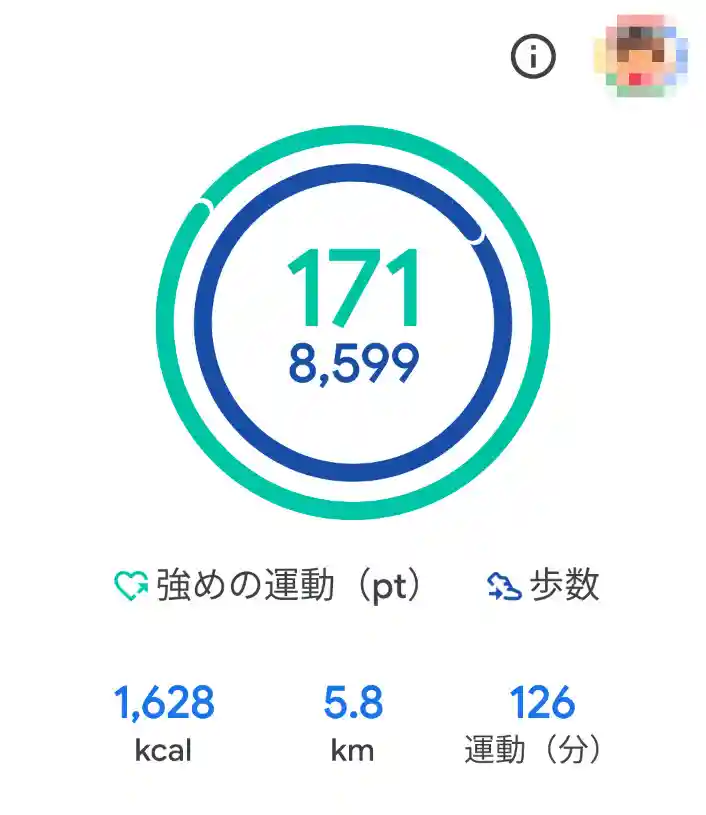
「Withings Health Mate」と連携すると健康データの管理が容易になります。
設定方法
「Withings Health Mate」で「プロフィール」を選択
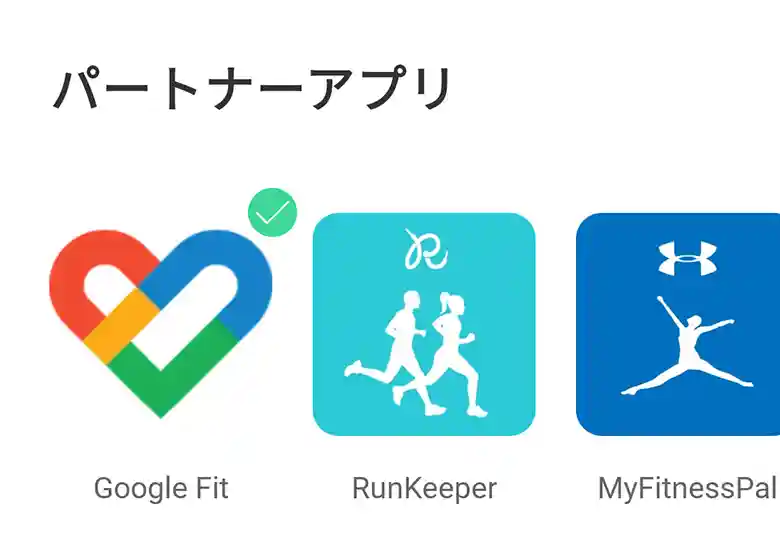
画面をスクロールして「パートナーアプリ」に表示された「Google Fit」のアイコンをタップ
エクスポートで「Google Fit」と連携するデータを選び「有効にする」をタップして完了
私はこのアプリに体重(Withings Body +)と心拍数(fitbit Alta HR)、睡眠情報(fitbit Alta HR)、血圧(手動)を集約しています。健康に関するデータを一画面で確認できる便利なアプリです。体重管理にとても役立ちました。
Happy birthday
誕生日の朝の液晶画面は「Happy birthday!」
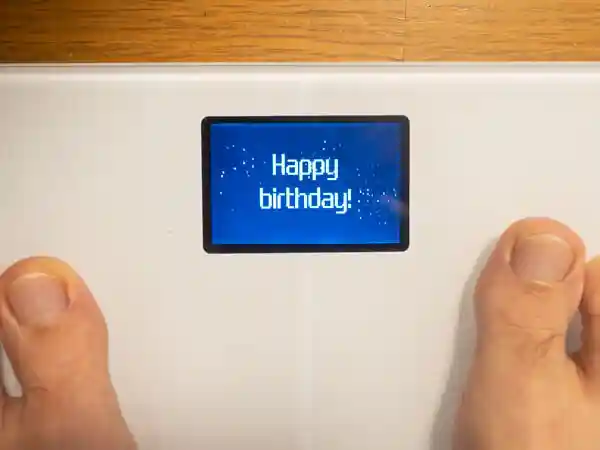
体重計が誕生日を祝ってくれます。今年最初の誕生日祝い、モチベーションがアップしました。
「Withings Body +」というWi-Fi連携できる体重計を使って3.8kg の減量に成功しました。
朝晩体重計にのると直近の行動と体重変化に関係があることに気づきます。
体重が増え始めたら早めに生活習慣を見直すことでストレスなく減量できました。
Wi-Fiと連携できる体重計を使った体重管理は、手間がかからず長続きできるのでオススメです。

