57歳で会社を辞めてフリーターをしています。退職の手続きや転職後の話をしています。
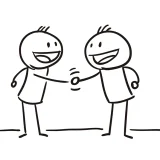 ご存じですか?「退職の作法」会社を円満に辞めたい方は参考にしてください
ご存じですか?「退職の作法」会社を円満に辞めたい方は参考にしてください 今回はiPadの文字入力が劇的に効率化したAppleのMagic Keyboardwoを紹介します。
退職したら自分の机がなくなった
会社に勤めていたときは自分の机にデスクトップパソコンがありました。
退職後は3か所のオフィスで仕事をしています。オフィスの備え付けのパソコンは使えますがセキュリティの関係で個人用途の使用は不可、自分用の机とパソコンがない不便をフリーターになって実感しています。
PCの代わりにiPadを使用
ノートパソコンがないので自宅にあったiPadを持ち出しました。

私の用途ではiPadで出来ないことはありませんが、長文の入力にストレスを感じていました。
メモ程度なら問題なしですが、長文をソフトウエアキーボードで入力するのは面倒です。このためiPadで長文を効率的に入力する方法を探しました。
外付けキーボード vs ノートパソコン
ノートパソコンの購入も検討しましたがiPadにキーボードを追加することにしました。
私に必要なのは文章の入力のみ、外出先で画像や映像の処理はしません。
ノートパソコンは重さが1.5kg、値段が10万円程度です。一方キーボードは軽くて値段も安いです。文章をストレスなく入力できれば良いと割り切り、キーボードの購入を決めました。
iPad+キーボードに決定
キーボードの選択
iPadに使えるキーボードは沢山ありますが、安心のためにAppleの純正品を購入しました。
Apple純正品
AppleにはSmart KeyboardとMagic Keyboardの2種類のキーボードがあります。
Smart Keyboard
2017年の発売、重量は490g、価格は19,224円(税込み)です。

スマートコネクタでiPad Proと接続、Bluetoothキーボードのようにペアリングする必要はありません。電力もiPadから供給されるので接続すればすぐに入力できます。
キーボード自体がiPadのカバーとスタンドになります。使わないときはカバーとしてiPadを保護、カバーを開くとキーボードとして使えます。
デメリットはiPadの設置角度が約120度で固定され、ファンクションキーがないことです。
Magic Keyboard
2015年の発売、価格は11,664円(税込)、Smart Keyboardより安いです。
Bluetooth接続なのでペアリングが必要、マルチペアリングには対応していません。
Lightningコネクタで充電し、1か月は連続使用可能と公表されています。LightningケーブルでiPadと接続すれば、充電しながら有線キーボードとして使えます。
高さは1cm、重量は230g、薄くて軽いキーボードです。
Apple Store
表参道のApple Storeで実物に触れて、即決でMagic Keyboardを購入しました。
キータッチはMagic Keyboardが心地良く、Smart Keyboard の「パコパコ」したタッチに違和感を感じました。
接続方法も決め手です。作業する場所が決まっていないのでポジショニングが自由なBluetooth接続を選びました。
使用した感想
Apple Magic Keyboard – JIS
テンキー付きもありますが、携帯性を重視してテンキーなしを選びました。
白くシンプルな外観、薄くて軽いが第一印象です。底面に滑り止めが付いているので安定しています。

キーを打ち込んだ時の音は小さいので、外出先での使用に適しています。キータッチはソフトですが打ち込みはしっかりと感じられます。
iPadとのBluetooth連携は簡単でした。キーボードの右上のスイッチをオンにして、iPadで「設定」→「Bluetooth」→「Magic Keyboard」をクリックすれば完了です。
作業を終えたらキーボードのスイッチをオフ、使用するときはオンにするだけで入力を再開できます。
マルチペアリングに対応していませんが、私のように一台のiPad専用に使う場合は問題なしです。
一番驚いたのは軽くて薄いこと、重量を量ってみました。

キーボード単体で230gでした。

iPadと合わせても755g
軽くて薄いので鞄に放り込んで気軽に持ち運べます。場所や姿勢を選ばずに文字を入力できてとても快適です。
運搬時はカメラ用に購入した保護ケースに入れています。


仕事先の机や喫茶店のテーブルで手軽に使っています。

私はiPadを寝かせたままで文字を入力していますが、縦横30cmのスペースがあれば十分です。キーを打ち込む感触に問題はなく、文字を入力しやすいキーボードです。
タイピングの他に外付けキーボードの良い点は、iPadの画面にソフトウエアキーボードが表示されなくなることです。画面が広くなるので入力しやすくなりました。
タイピングを間違えた時に、その位置をタップすればカーソルが移動するのも便利です。
コードレスなのでiPadとの位置関係は自由、自分の机がない私には場所や姿勢を選ぶ必要のないことがとても役立っています。
Windowsとの違い
「Delete」がない
私は長年のWindows使いです。カーソールの右側の文字を削除できないことが不満でしたが、すぐに慣れてしまいました。
Windowsとの相違点を4つ覚えれば、基本的な文字入力に支障はなくなります。
「command」=「Ctrl」
「option」=「Alt」
「control」=「Tab」
⬆ =「Shift」
「command」+「C」と「V」ができれば入力の効率は格段にあがります。
ファンクションキーも違う
Windowsと異なりファンクションキーではカタカナや平仮名、アルファベットを変換できません。
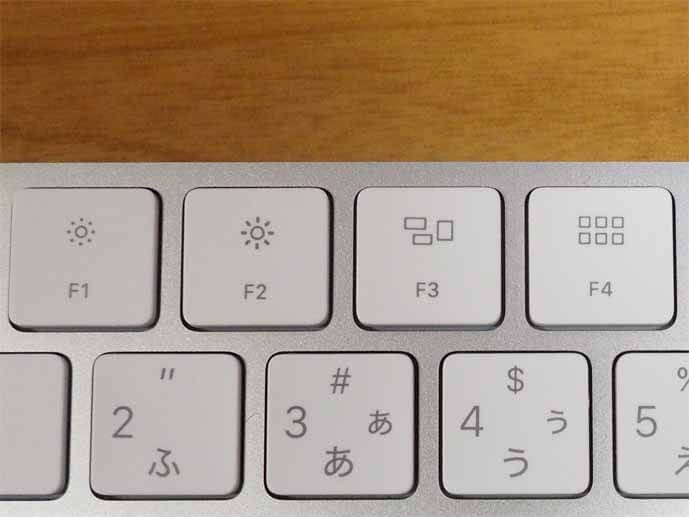
「F1」と「F2」は画面の明るさを調整します。

「F7」から「F12」でミュージックアプリの操作や音量の調節ができます。
使い始めた頃に入力を確定するため「F10」を押したら音楽が突然鳴り始めて驚きました。しばらく何が起きたのか理解できませんでした。
「英数」と「かな」で言語を切り替え
スペースキーの両側にある「英数」と「かな」で言語を切り替えます。
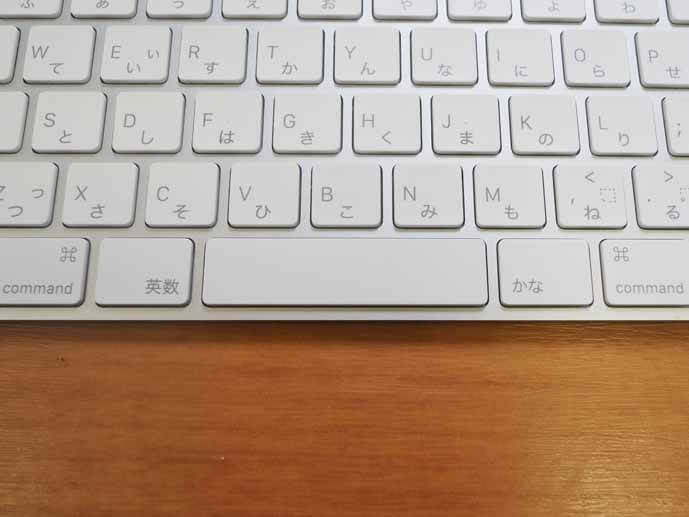
Windowsでは「Alt」+「半角 / 全角」と2つのキーで行う操作が、「英数 / かな」だけで済むのは快適です。
充電は長持ちします。月曜日から金曜日まで1日2時間使用していますが、2カ月経っても充電していません。
Apple Magic Keyboardはオススメ
今回はiPadの入力を効率化するために購入したApple Magic Keyboardを紹介しました。
● 軽くて薄く、携帯に便利です
● キータッチはソフトですが、打ち込みはしっかり感ます
● Windowsとの相違はすぐに慣れました
● 充電も長持ちです
タブレットの長文入力にストレスを感じている方にお勧めします。


