57歳で会社を退職してフリーターをしている Un lapinです。退職の手続きや、転職後の話をしています。
面倒だった退職の手続きを記録に残すためブログを始めました。今回は初心者の私が、無料ブログを始めるまでの体験を述べます。
「はてなブログ」を始めようと考えている方は、ぜひ参考にしてください。
ブログの選び方
無料ブログかWordPress
● 無料ブログサービス
● WordPress
無料ブログ
手続きはメールアドレスとパスワードを登録するだけ。費用はかかりませんが、広告が勝手に表示されてしまいます。この広告料が運営会社に入ることで無料サービスが成立しています。
WordPress
ブログを運営するためのソフトウェアです。専門知識やスキルは必要ありませんが、サーバーのレンタルや独自ドメインの取得に費用がかかります。
無料ブログとWordPress、どちらにすべきでしょうか。
調べても結論は出ないので、手軽な無料ブログを開設しました。
「はてなブログ」を選択
無料ブログはたくさんあります。
- アメーバブログ
- はてなブログ
- ライブドアブログ
- Seesaaブログ
- FC2ブログ
はてなブログに決めました。「はてな」という名前をよく知っていたのが選んだ理由です。
ブログの経験や知識がない段階では無料ブログの優劣は分かりませんでした。
「はてなブログ」の始め方
「はてなID」を登録
はてなブログのホームページから「はてなID」を登録します。
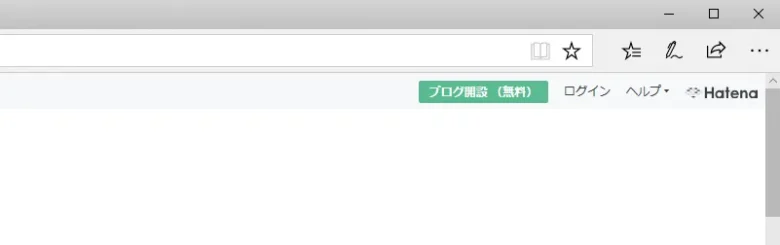
画面右上の緑色ボタン「ブログ開設(無料)」をクリック。
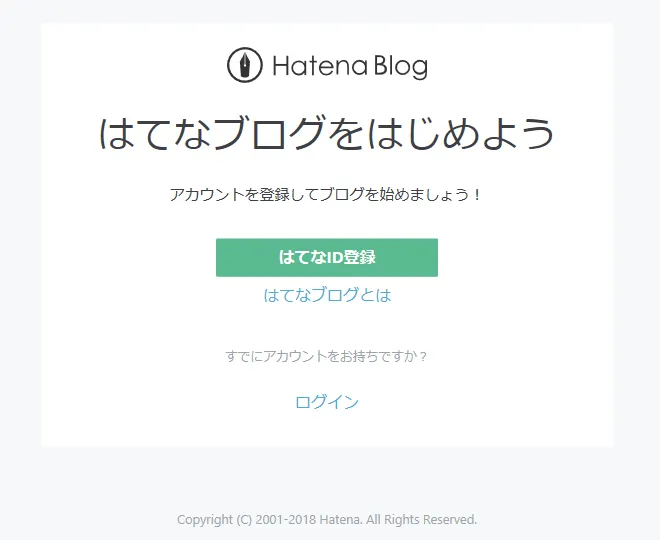
次の画面で中央の「はてなID登録」をクリック
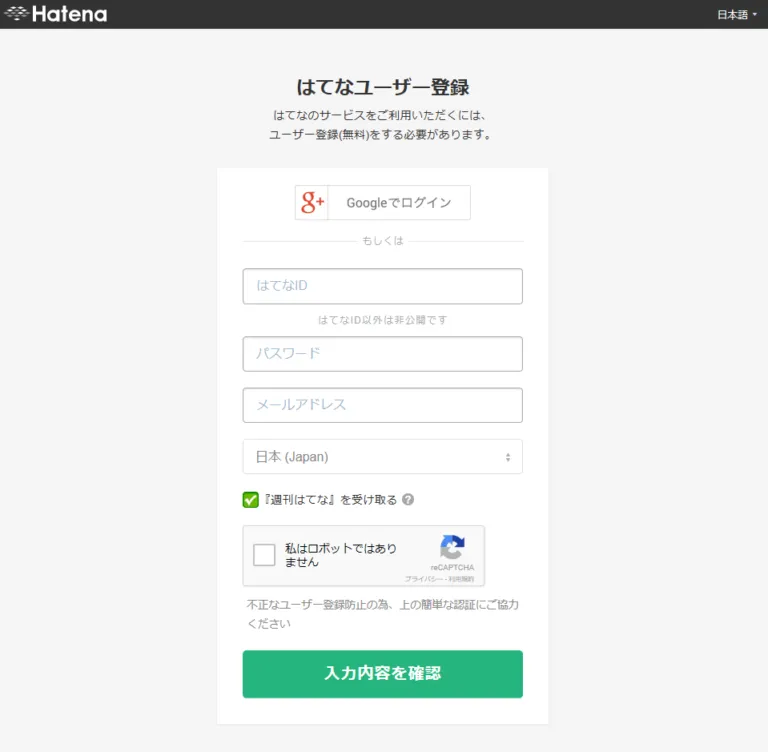
「はてなID」と「パスワード」は自分で考えて入力
「私はロボットではありません」をチェックして、一番下の「入力内容を確認」をクリック
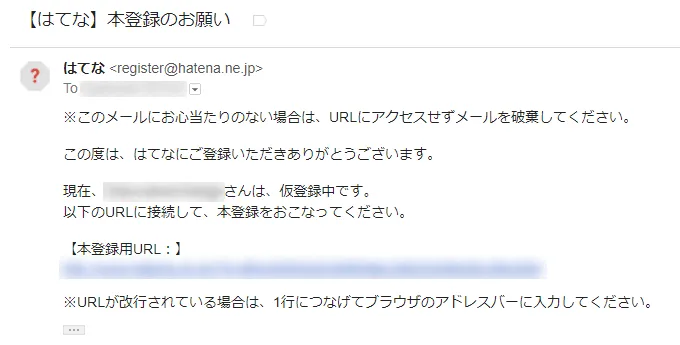
本登録を依頼するメールが送られてきます。
本登録用URLをクリックすれば「はてなID」の登録は完了
ブログを開設
はてなブログのホームページで画面右上の「ブログ開設(無料)」をクリックすると「かんたんブログ作成」の画面が開きます。

自分で考えたURLを入力、使用可能なら「このURLは取得可能です」とメッセージが出ます。
ブログを公開する範囲を選び、画面下の「ブログを作成」をクリックして手続きは終了です。
ブログの設定
画面上に表示されている自分のIDをクリックすると、左側にメニューが現れます。
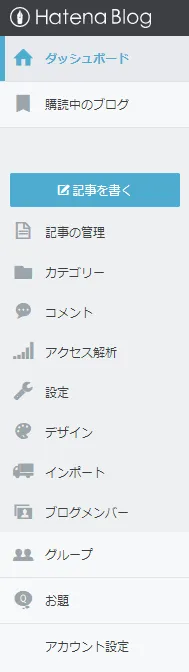
中央の「設定」をクリックして次の画面でブログ名を入力、一番下の「アカウント設定」をクリックすると次の画面でニックネームを入力できます。
設定は他にもありますが、ここまでくれば記事を書けます。
記事の投稿
記事を書く
はてなブログにログインして自分のIDをクリック、画面右側にメニューが現れます。
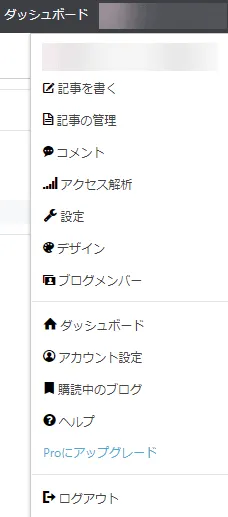
新しい記事を書くときは「記事を書く」をクリック
記事を訂正したり、追加したりするときは「記事の管理」をクリックして、次の画面でタイトルを選んで「編集」を選択します。
画面左上で編集モードを選びます。

「編集 見たまま」を選べばMicrosoft Wordと同じ感覚で文章を書けます。
タイトルと本文を書き終わったら、左下の「更新」をクリックしてください。この操作を忘れると書いた文章が消えてしまいます。
画面上の「プレビュー」をクリックして、ブログの画面で自分の文章を確認しましょう。
最低限必要な機能
リンクと画像の挿入方法を覚えれば、記事を書いて投稿できます。
画像の挿入
画像ファイルを編集画面にドラッグします。
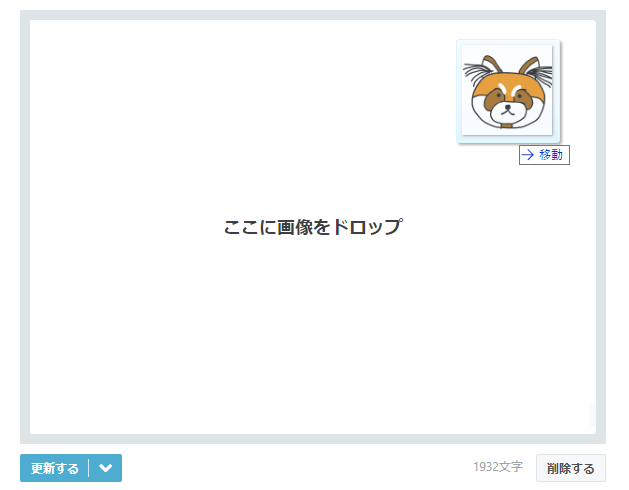
「ここに画像をドロップ」というメッセージが現れたら、画像ファイルをドロップするだけで完了
JPEGとPNG、GIFファイルに対応しています。
リンクの挿入
編集画面にサイトのURLをコピー&ペーストすると「リンクを挿入」ウィンドウが開きます。
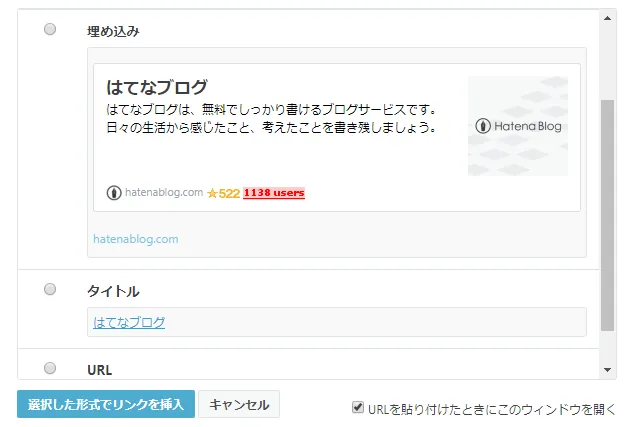
「埋め込み」と「タイトル」、「URL」のプレビューが現れます。貼り付けたい形式をチェックして、画面下の「選択した形式でリンクを挿入」をクリックすれば完了です。
初めて投稿しました
思っていたより簡単にブログを開設できました。
スマホで読んだ自分の文章は素晴らしい内容に思えました。読み直すと論理が不明な文章や誤字、脱字がありましたが生活の刺激になりました。
57歳の私と同じ世代の方にはご理解いただけると思いますが、35年前にパソコンで書いた自分の文章が印刷された書類を初めて見た時と同じ感動を覚えました。
早く始めれば良かった
初心者がは「はてなブログ」を始めるまでの体験をお伝えしました。
- はてなブログは初心者にも簡単でした
- ブログで読む自分の文章は刺激です
- ブログの開設をオススメします
もっと早く始めれば良かったというのが今の気持ちです。
次回は「はてなブログ」の広告表示をなくすために始めたWordPressを説明します。
 はてなブログの広告表示をなくしたい!「WordPress」を始めました
はてなブログの広告表示をなくしたい!「WordPress」を始めました 
